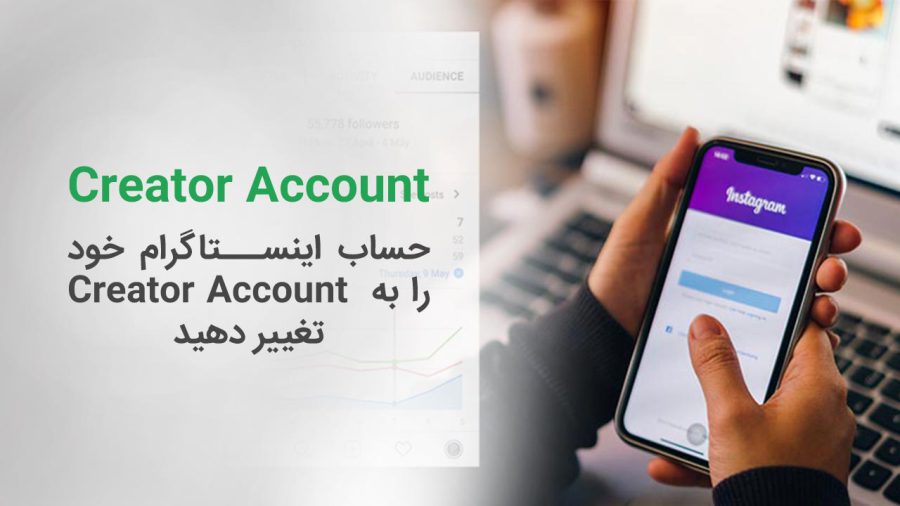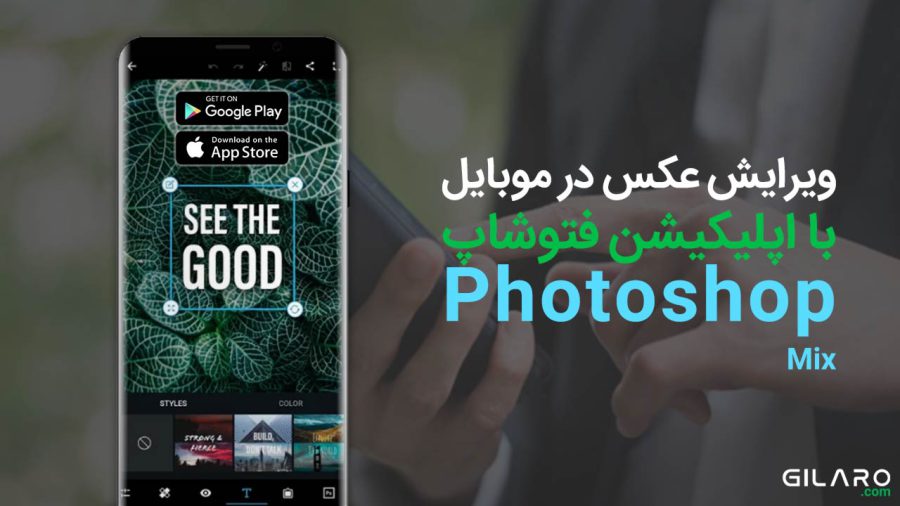
چطور از فتوشاپ موبایل استفاده کنیم – آموزش تصویری Photoshop Mix
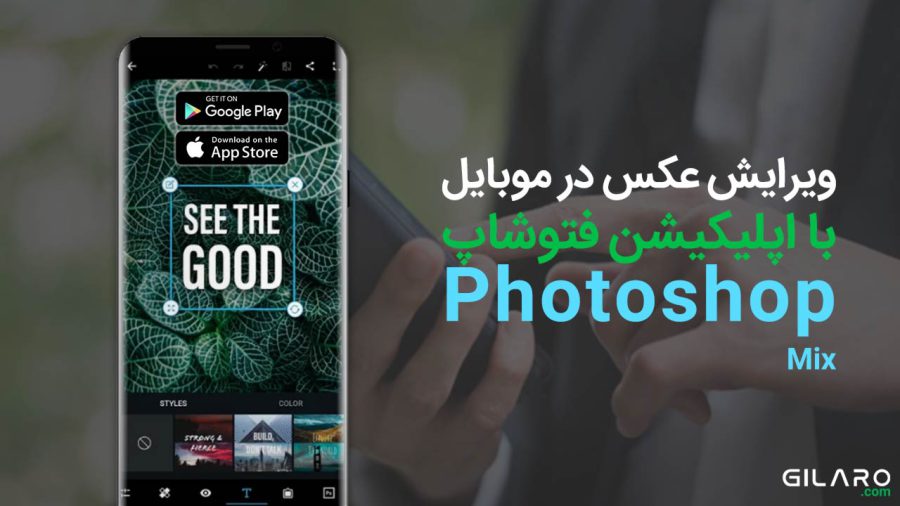
فتوشاپ
در موبایل – افرادی که علاقه مند به طراحی و ویرایش تصاویر هستند بسیار
زیاد با این نرم افزار کار کردن. امروزه خیلی ها بیشتر زمان خودشان را با
تلفن های همراه هوشمند میگذارند. و این امر برای همه رد سنی ها و بدور از
جنسیت یک اپیدمی شده است. با توجه به پیشرفت تکنولوژی و ابزار های
الکترونیکی. انسان به دنبال راحتی و مدیریت بهینه در وقت و زمان خود است.
از
آنجا که افراد و شرکت های کوچک و بزرگ به دنبال راحتی انسان هستند. باعث
شده که خیلی از مجموعه ها به دنبال راه کاری برای خدمات دهی مناسب به نیاز
مخاطبین خود بگردند. ار این رو مجموعه شرکت بزرگ ادوبی برای نگهداشتن
مخاطبین و اضافه کردن مخاطبین جدید خود پا در این عرصه گذاشته اند تا ابزار
های خودشان را در موبایل به خدمت رسانی کاربرانشان برسانند.
شرکت
ادوبی محصولی را در اپلیکیشن های خود به نام Photoshop Mix که زیر مجموعه
محصول Adobe Photoshop است. را برای نسخه های موبایلی Android و IOS طراحی
کردند که کاربر بتواند از این ابزار عکس و تصاویر خود را ویرایش کند. و
نیازی نداشته باشد تا پشت سیستم کامپیوتر شخصی یا لب تاپ بنشیند. و برای
ویرایش تصویر و عکس خود مدت زمانی را صرف کند.
نرم افزار Photoshop Mix چه کاربردی دارد؟
نرم
افزار فتوشاپ میکس Photoshop Mix همانطور که قبلا اشاره شده. نرم افزار
زیر مجموعه ادوبی فتوشاپ Adobe Photoshop که در این نرم افزار میتوانید
عناصر را از تصاویر جدا کرده و ترکیب کنید. لایه ها را مخلوط کنید.
با
استفاده از Photoshop Mix میتوانید چند عکس را در یک قالب عکس دیگر قرار
دهید. ویرایش تصاویر با کات Cut کردن تصویر در لایه بالا و لایه زیرین
انجام دهید. قسمتی از تصویر را محو کنید.
فتوشاپ
میکس Photoshop Mix تصویربرداری پیشرفته را در یک برنامه کاربردی تلفن
همراه با کاربرد ساده ارائه می دهد. به شما امکان می دهد کار خود را به
راحتی به اشتراک بگذارید. ادغام یکپارچه با سیستم ادوب کریتیو کلود Adobe
Creative Cloud را دارد و به این معنی است که می توانید با سایر برنامه های
رومیزی مانند فتوشاپ Photoshop و لایت روم Lightroom کار کنید.
ترکیب بندی Combining – بخش
هایی از تصاویر خود را برش داده و از بین ببرید ، آنها را با استفاده از
چندین لایه با سایر تصاویر ادغام کنید و با کنترل تاری لایه ها مخلوط های
پیشرفته ایجاد کنید.
اشتراک گذاری Shearing – کارهای خود را در انجمن های فتوشاپ میکس Photoshop Mix بارگذاری کنید تا از نظرات و بازخورد خود مطلع شوید.
افزاریس و تقویت Enhancing – یک تصویر را بهبود یا تنظیم کنید یا یکی از بیش از ده ها ظاهر را برای انتخاب قسمتی از عکس یا کل تصویر خود اعمال کنید.
کارهای
بیشتری را در دستگاه های خود انجام دهید – به راحتی تصاویر را بین فتوشاپ
میکس Photoshop Mix و فتوشاپ فیکس Photoshop Fix جابجا کنید تا تصویر کاملی
دریافت کنید. یا با استفاده از Apple Pencil جدید در ایپد پرو iPad Pro
ویرایش کنید و با فایل های حداکثر ۶۴ مگاپیکسلی کار کنید.
چطور فتوشاپ میکس Photoshop Mix در موبایل نصب و استفاده کنیم؟
برای
شروع باید اپلیکیشن فتوشاپ میکس Photoshop Mix را از استور های موبایل
دانلود کنید. جهت دانلود برای نسخه های اندورید در اپ استور گوگل اینجا
کلیک کنید و همینطور برای دانلود نسخه اپل ایفون از اپ استور ایتونز هم
میتوانید از اینجا دانلود کنید.
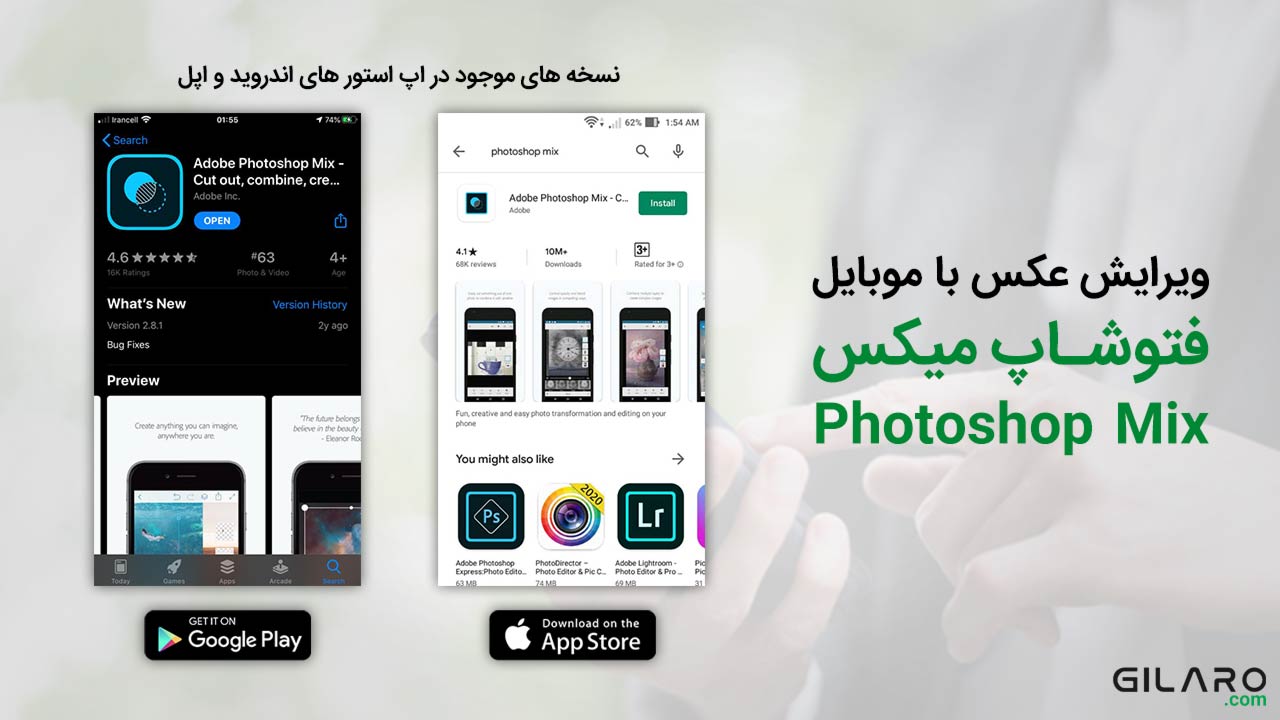
بعد
از نصب اپلیکیشن فتوشاپ میکس Photoshop Mix اپلیکیشن از شما میخواد که با
حساب کاربری از فتوشاپ میکس Photoshop Mix استفاده کنید. برای استفاده و
کار کردن از نرم افزار شما میتونید به دو روش حساب بسازید یا مستقیم ثبت
نام کنید. یا با استفاده از سرویس های میل Google یا فیستبوک Facebook که
زیر تصویر شماره یک نمایش داده شده وارد بشید.
یا
همینطور میتونید یک حساب کاربری در سیستم ادوبی بسازید برای این کار که در
تصویر شماره دو نام گذاری شده ایمیل آدرس، نام و نام خانوادگی و رمز که
باید از اعداد حروف بزرگ و کوچک و سیمبل، تاریخ تولد و کشور مورد نظر رو
انتخاب کنید.و در انتها تصویر شماره سه بر روی دکمه آبی رنگ Create Account
کلیک کنید. و سپس از اپلیکیش خارج شده و دوباره اپلیکیشن را اجرا کنید که
در مرحله بعد توضیح خواهیم داد.
نکته – برای شروع ثبت نام و ورود به اپلیکیشن نیاز هست تا با استفاده از نرم افزار تغییر ای پی VPN مراحل را انجام دهید.
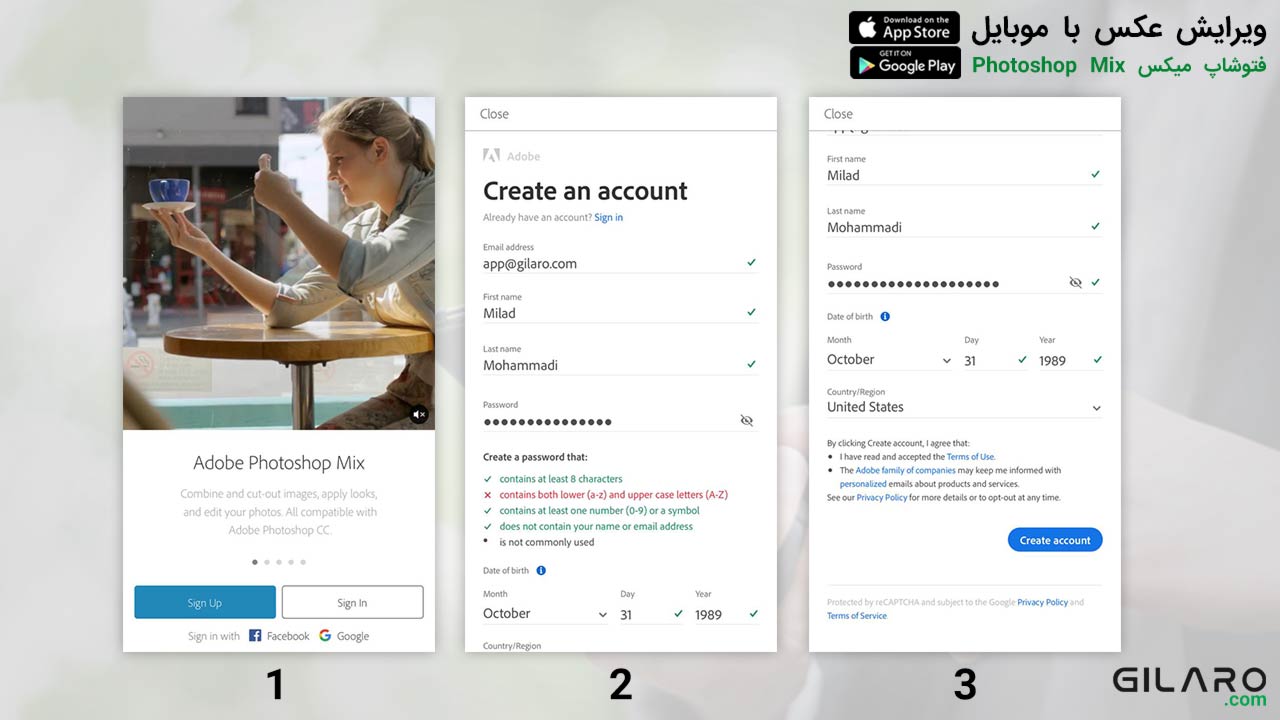
بعد
از اینکه حساب کاربریتون رو ساختید (ایجاد حساب کاربری مستقیم از طریق
ادوبی اکانت – تایید حساب کاربری از طریق سرویس ایمیل گوگل و یا تایید حساب
کاربری فیسبوک) نرم افزار از شما میخواد که اطلاعات ورود به حسابتون رو
وارد کنید. در صورتی که قبلا حساب کاربری داشتید و توی اون پروژه های عکاسی
تعریف کرده بودید بعد از ورود به حساب کاربری توی اپلیکیشن دوباره برای
شما پروژه های قبلی تون رو هم نمایش میده.
شماره یک – برای شروع بر روی دکمه سفید رنگ Sign In کلیک کنید تا با وارد کردن حساب کاربری وارد اکانت خودتون بشید.
شماره دو – در این قسمت باید اطلاعات ایمیل ادرسی که قبلا ثبت نام کردید رو وارد و بر روی دکمه Continue کلیک کنید.
شماره سه – اطلاعات
رمزی که با حروف بزرگ و کوچک، اعداد و سیمبل که قبلا ساختید را وارد کنید.
و در انتها بر روی دکمه Continue کلیک کنید تا وارد حساب کاربری خودتون
بشید.
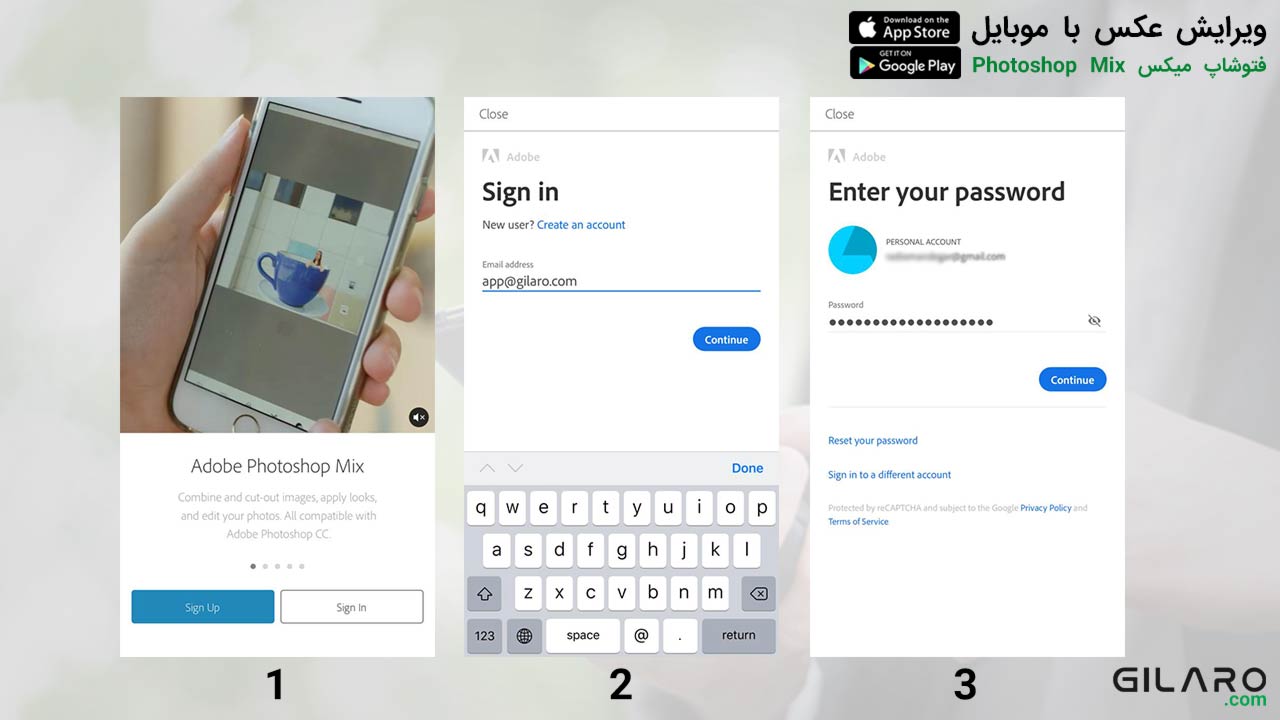
بعد
از وارد شدن به حساب کاربری اپلیکیشن صفحه My Projects به فارسی پروژه های
من برای شما باز می شود. در صورتی که پروژه ای تعریف کرده باشید میتوانید
در این قسمت مشاهده کنید.
شماره یک – در این قسمت برای تعریف پروژه جدید بر روی دکمه + بعلاوه کلیک کنید.
شماره دو – در
اینجا میتونید انتخاب کنید که تصویر و عکس شما چطوری باز شود گالری
تصاویر Image – دوربین موبایل Camera – بوم سفارشی Costume Canvas که با
انتخاب سومین گزینه میتونید ابعاد تصویر خودتون رو مدیریت کنید. در صورتی
که بر روی دکمه Image کلیک کنید. میتونید یک تصویر از گالری خودتون انتخاب
کنید.
شماره سه – در
این قسمت تصویر اصلی شما برای ویرایش انتخاب شده است. توجه داشته باشید که
عرض و ارتفاع تصویر پروژه شما بر معیار اولین تصویر انتخابی شما ار گالری
تصاویر می باشد. برای انتخاب تصویر جدید شما میتونید از دکه دایره ای شکل +
که بالا تصویر کوچک شده اصلی نمایش داده شده استفاده کنید تا یک لایه
تصویر جدید برای خودتون انتحاب کنید در ادامه به شما توضیح خواهیم داد.
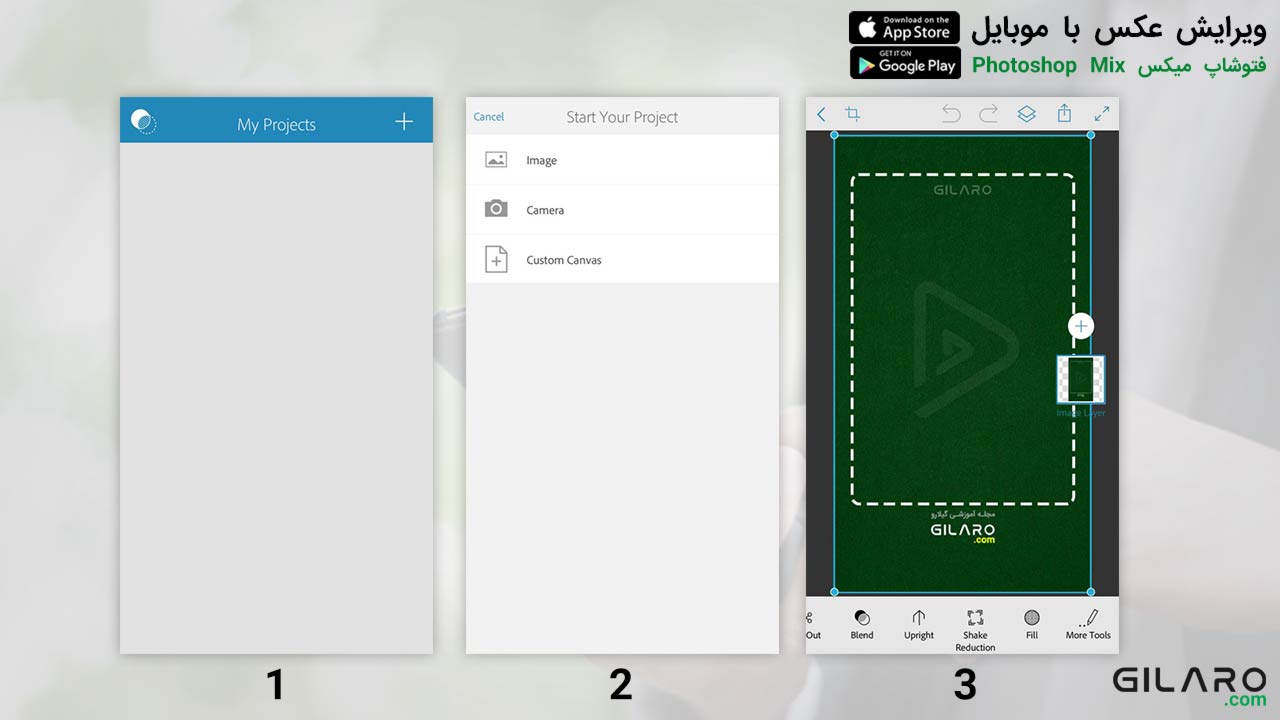
در
قسمت قبل به شما توضیح دادیم که چطوری یک تصویر رو به عنوان تصویر اصلی و
پس زمینه برای ویرایش انتخاب کنید. حالا در این قسمت میخواهیم ببینیم چطوری
میتونیم یک تصویر و عکس جدید رو به لایه های خودمون اصافه کنیم.
شماره یک – بعد
از اینکه بر روی دکمه + برای اضافه کردن لایه جدید کلیک کردیم به ما چهار
انتخاب میدهد که چه لایه ای رو میخوایم برای کارمون انتخاب کنیم. تصویر
Image – نوشته Text – رنگ Color و یا استفاد از قالب های ویژه Special
Template با نام Meme در اینجا ما میخواهیم یک تصویر جدید اضافه کنیم پس
بر روی Image کلیک میکنیم.
شماره دو –
در تصویر شماره دوم برای ما گزینه های داده مه میتونیم انتخاب کنیم برای
لایه دوم تصویر و عکس از کجا فایل را انتخاب کنیم. ما برای انتخاب تصویرمون
از گزینه On My Iphone استقاده میکنیم. البته این گزینه برای گوشی های که
سیستم عامل IOS دارن نمایش داده می شود. در گالری تصویر مورد نظر را انتخاب
می کنیم.
شماره سه – پس
از اینکه تصویر مورد نظرمون رو انتخاب کردیم با این پیغام Resize Canvas
رو به رو میشم که به ما دو روش رو پیشنهاد میده. میتونه تصویر رو کوچکتر یا
بزرگتر بکنه که باید گزینه Resize رو بزنیم در این صورت که میتونه قالب
تصویر ما اگر کوچکتر از تصویر باشه بهم بریزه. پس انتخاب ما برای اینکه قاب
تصویرمون بهم نریزه زدن بر روی دکمه Cancel هست.
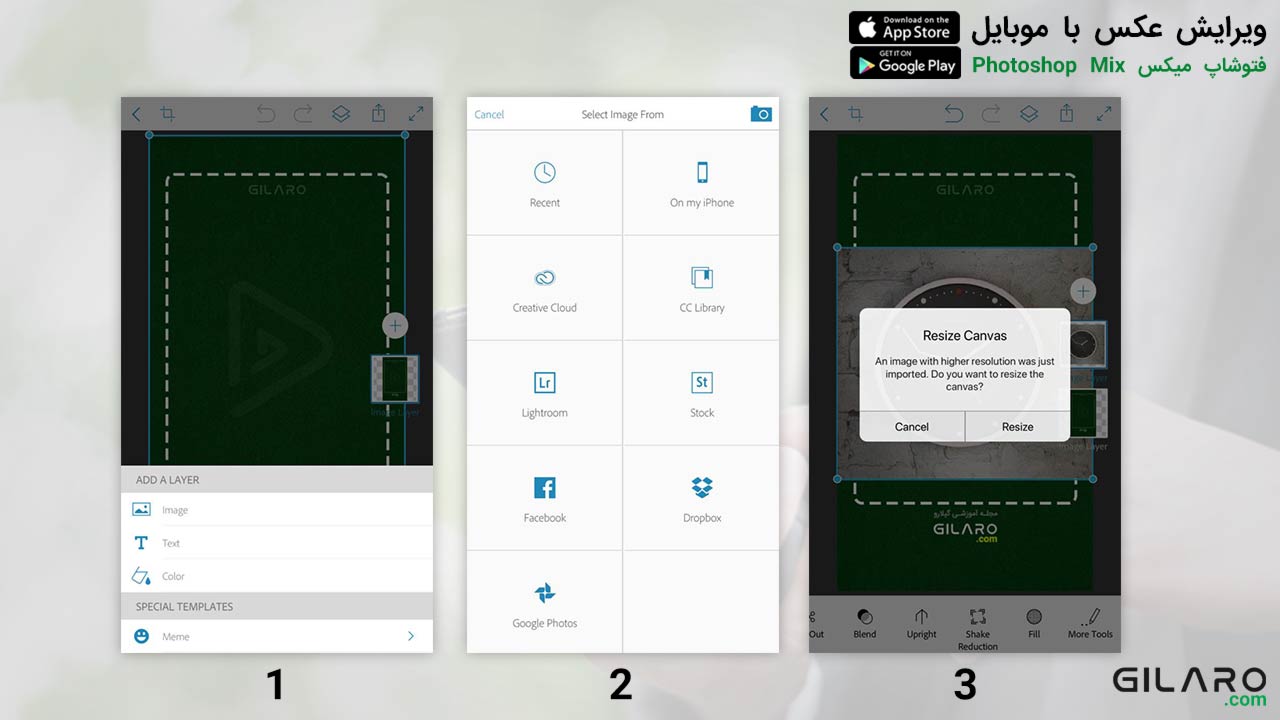
حالا
ما لایه جدید خودمون رو به تصویر اضافه کردیم. همون طور که در تصویر زیر
میبینید ما قرار هست تصویر انتخابی خودمون رو ویرایش کنیم و حاشیه های
تصویر رو کمتر کنیم. برای استفاده از این روش مراحل زیر نسبت به هر تصویر
رو دنبال کنید.
شماره یک – در
ابزار های زیر بر روی گزینه Shape کلیک کنید تا دوباره ابزاری های جدید
تری رو برای شما نمایش بدن بعد حالا باز دوباره از ابزار های سمت راست
گزینه Sahpe رو انتخاب کنید تا به شما حالت های مختلف رو نمایش بده در انجا
شما بر روی حالت مربع یا چهار گوش کلیک کنید تا انخاب بشه.
شمار دو – بعد
از انتخاب حالت شما به سه روش میتونید قسمت های لایه عکس و تصویر رو محو
کنید. حالت اول Add حالت دوم Subtract و حالت سوم Intersect نوشته شده در
صورتی که ما بخوایم داخل تصویرمون باقی بمونه از گزینه Add استفاده میکنیم.
و اگر بخواییم فقط همون حاشیه های که انتخاب کردیم محو بشن از گزینه
Subtract استفاده میکنیم. در اینجا انتخاب ما Add هست. خو در اینجا نیاز
هست با انگشت یا مداد طراحی بر روی قسمت های که لازم داریم را مشخص کنیم.
شماره سه – بعد
از اینکه محل مورد نظرمون رو انتخاب کردیم. یک بار روی صفحه موبایل یا
تبلت کلیک کنید تا تغیرات اعمال بشن. همون طور که در تصویر زیر میبینید.
قسمت های اضاقی حذف شدن.
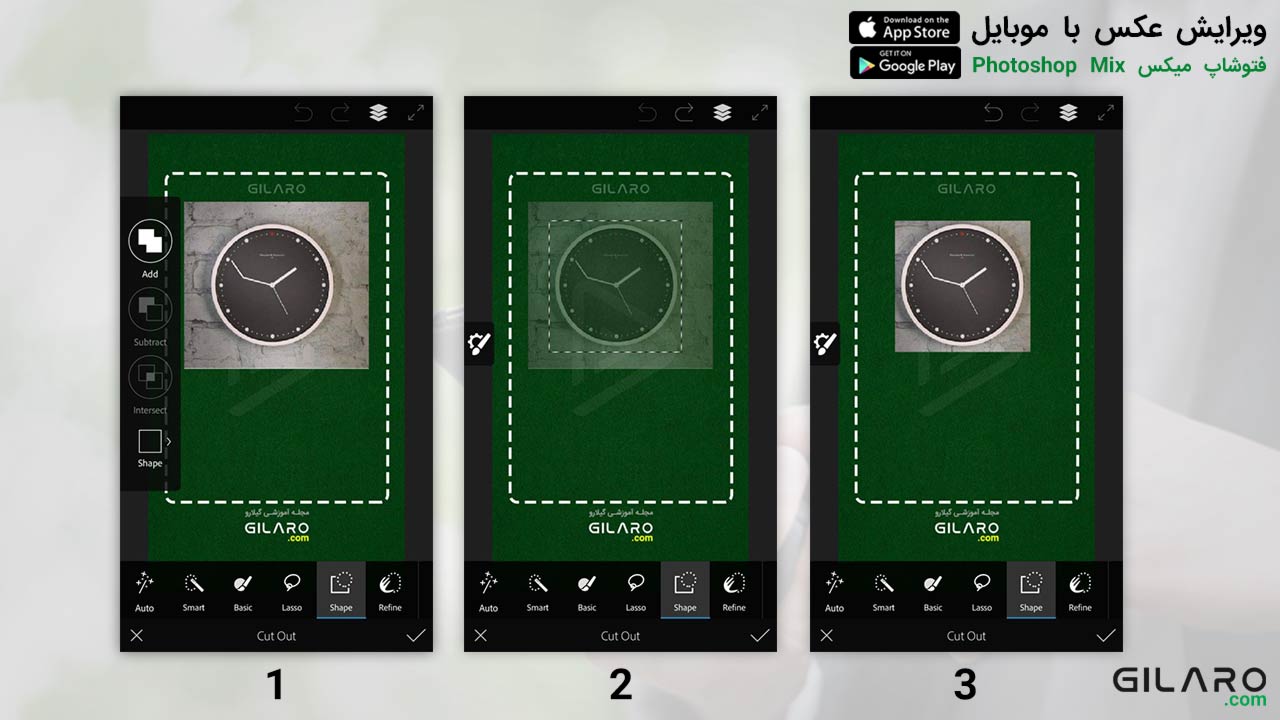
امیدواریم
این آموزش برای شما کاربردی و مفید واقع شده باشه. خوشحال میشیم نظرتون و
سوالتون رو زیر همین پست بنویسید. تا دیگر دوستانی هم که نظر مشابه داشته
باشن به جوابشون برسن.